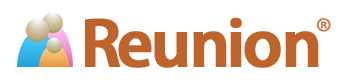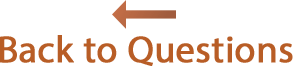Answers
Switching to a New Mac: How to Transfer/Move Reunion Files
You'll need to transfer/move your Reunion files if you are switching to a newer or different Mac.
![]()
The easiest way to move all your files from one Mac to another is by using an external drive for Time Machine on the "old" mac (even if only for a short time), and then plugging the drive into the new Mac, answering a few questions, and letting the "new" Mac restore everything for you from the Time Machine backup (it'll restore all of your files, installed apps, preferences, etc.). Learn more about Time Machine by clicking here.
Note: If you purchased Reunion via download, you'll need to enter your User Name and License Code the first time you use Reunion on the new Mac. If you can't find your User Name and License Code, you can request those details here. If you purchased Reunion 11 on CD, you will need to use the CD to authorize the installation as outlined here. If your new Mac doesn't have a CD drive, contact us to request an updated license code. Contact information is here.
Methods:
For the purpose of explanation, we refer to the Mac you are transferring data from as "A" and the Mac you are transferring data to as "B." Some of the approaches listed below are more suited to certain models of Macs than others. Generally, the easier options are available with newer Macs.
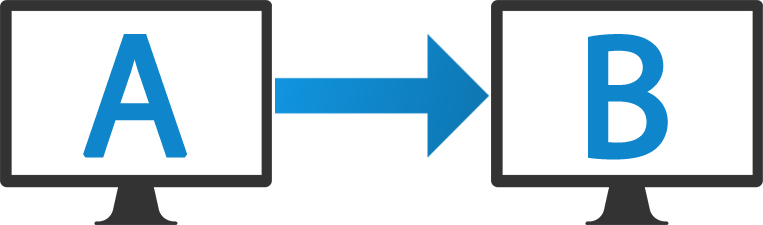
- Migration Assistant
- Dropbox
-
If you have a Dropbox account and have installed Dropbox on both of your Macs, files moved to the Dropbox folder on one Mac will appear in the Dropbox folder of the other Mac. Once the files appear on your other Mac, you can move them to their desired location or leave them in the Dropbox folder. More information about using Dropbox to run Reunion on multiple Macs is in your Reunion for Mac User Guide.
- USB Flash Drive, Stick Drive, Jump Drive, Thumb Drive, Pen Drive, etc.
- With USB flash drives, the key is to copy your data from Mac A to the USB flash drive, and from there to Mac B.
Be sure the largest single file you're moving will fit on the drive. Also, make sure that your USB drive is formatted for macOS X. Doing this can prevent the loss of file identification information.
- CD
- If Mac A can burn (write/create) a CD, then Mac B can read the CD if it also has a CD drive, or if you have an external CD reader. Be sure to format the CD in Macintosh format so that all Macintosh file identification information is properly preserved.
If Mac A can't burn CDs, you may be able to get a Mac expert/genius to take the needed files from Mac A's hard drive and save them onto a CD or USB drive for you. This will enable you to transfer the files to Mac B. This approach is more expensive than some, but is occasionally helpful when Mac A is too old a machine for other alternatives.
- Ethernet Network
- If both Macs have a Ethernet ports, you can connect the Macs via an Ethernet/Cat-5 cable, set up file sharing on one or both Macs, and transfer files across. If you have an Ethernet hub and a pair of ordinary Ethernet cables, you can plug both Macs into the hub and link them that way. If you do not have an Ethernet hub, you can directly connect the Ethernet ports of the two Macs with an Ethernet "crossover" cable. (Newer Macs can be directly connected with an ordinary Ethernet cable rather than a crossover cable. See this page for details.)
Once the Macs are connected, you'll have to set up file sharing on one of them and connect to the "shared" Mac with the other, allowing you to transfer files back and forth. Instructions on setting up file sharing on macOS 8 or 9 are available here. Equivalent instructions for macOS X systems can be found here.
Note: You may have to enable Appletalk on both Macs (particularly if one of the Macs uses macOS 8 or 9) for file sharing to work.
- FireWire
- If both Macs have FireWire ports, you can use FireWire target disk mode to make one Mac (known as the target Mac) available to the other (the host Mac) as if it were an extra hard drive. Then you can move files from one Mac to another.
There are specific limitations regarding what Macs will work as "target" Macs. Because of this, it would be a good idea to read the instructions here before trying this.
For many years, Apple has included the Migration Assistant (located in your Applications/Utilities folder) to simplify and automate this process. This app even offers to help you when you first use a new Mac. In other scenarios (particularly with very old Macs), the following suggestions may be helpful when you need to transfer files.