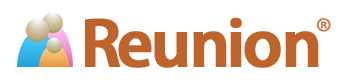ReunionTouch and Dropbox: Quick Start
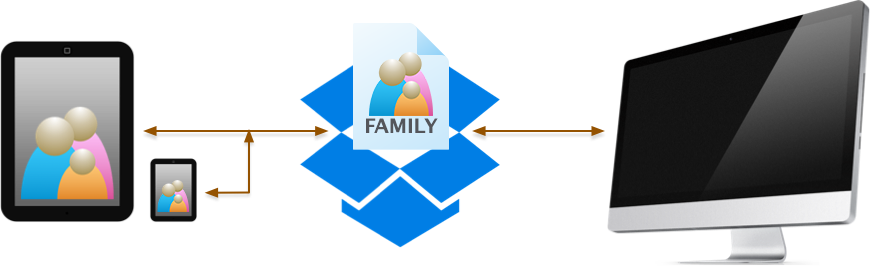
Sharing a Family File with a Mobile Device via Dropbox
To watch a video of these instructions, click here.
To begin sharing a family file on your Macintosh with a mobile device, follow the steps below. (You'll only need to do this one time.)
- Establish a connection to the internet.
- Be sure Dropbox is installed on your Mac and you have a Dropbox account. If you need Dropbox for the Mac, click here.
- On your Mac, Quit Reunion (if it is running).
- In the Finder, move your family file into Dropbox via drag-and-drop. Your family file is most likely located in this folder: UserName/Documents/Reunion Files. Do not use the Dropbox Web site to do this. If you don't understand, click here.
- Wait a while for Dropbox to finish syncing.
- On your mobile device, launch the ReunionTouch app.
- In the "Welcome to ReunionTouch" window on your device, tap . Then tap . (Note: You may be asked to sign into Dropbox using your email address and password that you used when opening your Dropbox account. Once you enter your email and password, tap "" - there will be no button.)
- Tap "."
- A list of files on Dropbox will appear. Navigate until you see your family file and tap its name. If you need to move "up" a folder (or back out of a folder, so to speak) scroll to the bottom and tap "."
Once you've completed the steps above, your family file will appear each time you open ReunionTouch on your device. (Steps 7, 8, and 9 won't be necessary.)
If you have multiple family files, then you can close the current family file by tapping the button and selecting . To open a different family file, tap the name of your family file in the list at the top of the "Welcome to ReunionTouch" window (under the heading "Family files on this device").
Getting Started
When your family file has been shared with ReunionTouch you will see your family file listed in the "Welcome to ReunionTouch" window on your mobile device. Tap the name of your family file and it will open to the Home family.
Similar to the Mac version of Reunion, ReunionTouch's main screen includes a three generation "family view." In the center of the view is the source couple. Below them are their children in a list and above them are their parents. To navigate to a different family, simply tap on a child or parent.
Tapping on the husband or wife of the current family will show the Person menu, with a list of features.
- On the iPad you'll see a list on the left side, which may include: People, Bookmarks, Relatives, or Places. Tap the icons at the bottom of the list to change the contents of the list. Tapping a name in a list will show a person in the family view.
- On the iPhone, these lists are accessed via the Tool button in the upper-right corner.
- On the iPad, you'll see buttons at the top of the family view to change the view: the Family view, a Tree view, or an Ages list.
- On the iPhone, the Tree view and Ages list are accessed via the Tool button in the upper-right corner.
You'll see buttons for , , and . The and buttons navigate to recently viewed families, just like in Reunion for Mac. The button takes you to the home family.
Tapping the button opens the Tools window, with buttons for many features.
How Does Synchronization Work?
Once a family file has been shared with a device, any changes made on the device will appear in the family file on the Mac, and vice versa. There's no need to "manually" sync - it happens automatically and quickly.
Essentially, the Reunion family file on your Mac - which must be located in your Dropbox folder, and only in your Dropbox folder - can be considered a "host" which is shared with devices, like the iPad or iPhone.
Sharing is initiated on the device when you first "Open a family file on Dropbox" (as described in the preceding section). When you do this, the device creates a local or "client" version of the family file that resides on the device. You'll see its name under "Family files on this device."
Thus, for greatest efficiency and performance, a "client" family file resides on the device and a "host" family file resides in Dropbox on the Mac. The device(s) and the Mac are not reading and writing to the same database file all the time; however, the tracking and syncing of changes does happen inside the host family file on Dropbox, utilizing Reunion's integration of Dropbox's cloud-sharing technology.
Information can be modified in Reunion and ReunionTouch even without an internet connection. For example, if you take your iPad on the road and make some changes, then when your iPad resumes its internet connection, open your family file on the device and the changes will be synced back to your host family file on Dropbox.
Note: Once you’ve moved your family file to Dropbox and have begun sharing the family file, it’s important to leave the family file in Dropbox. Otherwise, sharing will stop.