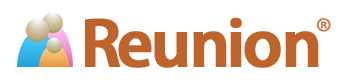Answers
Why isn't the family file on my Mac syncing with ReunionTouch via Dropbox on my device(s)?
Here are several items to verify...
![]() Verify that the family file you're using is actually in a Dropbox folder.
Verify that the family file you're using is actually in a Dropbox folder.
Here's the only way to be certain...
- Open your family file on the Mac as you normally would.
- From the menu at the top, choose .
- Look for "File Location" about 2/3 of the way down the list.
- The location will show something like: /Users/YourName/Dropbox/My Family File.familyfile13.
If you do not see the word "Dropbox" somewhere in that location, then the family file you've opened is not in Dropbox. If that's the case, follow the directions on this web page to move your family file into Dropbox and download it to ReunionTouch.
NOTE: We have seen instances where a user has one copy of their family file in Dropbox, and another copy somewhere else. Instead of using the family file in Dropbox on the Mac, they accidentally use the family file that's not in Dropbox. In that scenario, the changes made on the Mac would not appear in ReunionTouch (and vice versa). If that scenario applies to you, please contact us to discuss how to proceed. Our contact information can be found here.
![]() Verify that your Mac and device are using the same Dropbox account.
Verify that your Mac and device are using the same Dropbox account.
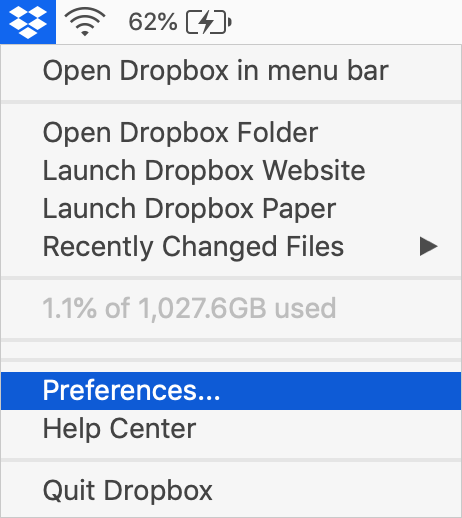
To check the name of the Dropbox account on your Mac¦
- Hold down the Option key and click the Dropbox icon in the menu bar at the top of your screen.
- Select .
- Click the button.
- Make a note of the email address associated with your account.
To check the name of the Dropbox account on your device¦
- Open ReunionTouch on your device and tap
- Scroll to the bottom of that window.
- Make a note of the email address. (It's just under "Disconnect from Dropbox.")
Both email addresses must be the same for syncing to work.
If you see different email addresses, then your Mac and device are using different Dropbox accounts. You may contact us for information on how best to proceed.
![]() Verify Dropbox is running on your Mac.
Verify Dropbox is running on your Mac.
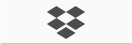
Look for the Dropbox icon near the right side of the menu bar at the top of your screen. If you don't see it, follow these steps...
- In the Finder, choose .
 Look inside your Applications folder. If you see the blue Dropbox icon, double-click it. Dropbox will open, and update itself if necessary. Then you'll see the Dropbox icon at the top of your screen.
Look inside your Applications folder. If you see the blue Dropbox icon, double-click it. Dropbox will open, and update itself if necessary. Then you'll see the Dropbox icon at the top of your screen. - If you don't see the blue Dropbox icon inside your Applications folder, download Dropbox from here.
NOTE: You may be prompted to log into your account after installing and starting up Dropbox. Have your log-in information handy.
![]() Verify that syncing has not been "paused" on your Mac.
Verify that syncing has not been "paused" on your Mac.
See this web page for information on how to resume syncing if it has been paused.
![]() Verify that your family file on the Mac is set to "Available offline."
Verify that your family file on the Mac is set to "Available offline."

- On your Mac, in the Finder, locate your family file in the Dropbox folder.
- You will see either a green checkmark or a gray cloud by your family file.
If you see a green checkmark, then Dropbox is treating your family file as "Available offline" - this is correct.
If you see a gray cloud, then your family file is being treated as "Available online-only" by Dropbox. This means that Dropbox has moved some or all of your family file online to the Dropbox cloud.
To make your family file "Available offline," correcting this problem, see this page.
![]() Verify your family file (or the folder containing your family file) hasn't been excluded from syncing.
Verify your family file (or the folder containing your family file) hasn't been excluded from syncing.
Dropbox calls this "selective sync." More information is here.
![]() Verify the number of devices connected to your Dropbox account.
Verify the number of devices connected to your Dropbox account.
If you're using a free Dropbox Basic account (which is limited to 3 devices), and have recently purchased a new device (Mac, iPad, or iPhone), you may need to remove any old devices from your Dropbox account as outlined here. If more than 3 devices are linked to a Dropbox Basic account, some devices may not sync.
![]() Verify that you have the latest update of ReunionTouch.
Verify that you have the latest update of ReunionTouch.
Open the App Store on your iPad/iPhone and tap the Updates icon at the bottom.
Then, search for ReunionTouch in the list of updates and tap the Update button for ReunionTouch. If you don't see it, then you've already got it.
If you are unsure of how to proceed and/or if problems continue after verifying the items above, you may contact us here.
Please be prepared to describe the situation in detail.We may need to see a screenshot of the "Sharing Status" window in Reunion (on your Mac). It can be found by opening your family file and choosing . If you're not sure how to take screenshot of this window, follow the steps found here.
To see the Sharing Status window in ReunionTouch (on your device), open your family file on your device and tap the hammer. Then, tap . Details on how to take a screenshot on your device can be found here.
Back to ReunionTouch Questions