Answers
Why can't I sync to my iPhone or iPod Touch? The Proceed button remains disabled, or the sync process never finishes.
If you are unable to sync your device with Reunion for Macintosh -- for example, if the "Proceed" button isn't enabled -- try the following steps in order, and attempt to sync after each step.
- The first thing to check is to make sure that your Mac is not connected to your network via both WiFi and Ethernet. You can check this via: Apple Menu > System Preferences > Network. If you see a green dot next to both Wi-Fi and Ethernet, then click the button "Turn Wi-Fi Off" and try syncing again.
- Restart your device (iPad, iPhone, etc), your Mac, and your wireless access point (e.g. cable/dsl router).
- Ensure that your device is connected to the same network as your Mac, via WiFi. To do this on your device, tap Settings > WiFi, and check to see if there is a blue checkmark beside the network name.
- If you have any anti-virus or firewall software, disable it while trying to sync.
- In Reunion for Macintosh, choose Reunion > Preferences > Multimedia Files and click "Repair Media Locations" to ensure Reunion can locate all of your picture files.
- Make sure the wireless network is not setup as a "Guest" network in your router's configuration. (Skip this step if you don't understand what it means.)
Creating a Computer-to-Computer WiFi Network
If the above six steps do not solve the syncing problem, you may need to create a "computer-to-computer" WiFi network between your Mac and your iPhone. It could be that your Mac has WiFi capability, but you're not currently using it. Or, you might be using a public WiFi connection that will not allow the iPhone to see your Mac. You can get around this by creating a computer-to-computer network. To do this, follow these steps...
1. Open the System Preferences window on your Mac, click on Network, and select "AirPort" from the list on the left.
2. Click on the "Network Name" popup menu and select "Create Network."
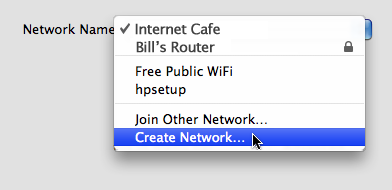
3. Enter a name in the "Create a Computer-to-Computer network" window that appears. Then click OK.

4. You should see your new network name selected in the Network Name popup menu. The AirPort item on the left should have a green dot and say "Connected."

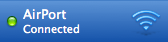
5. Close the Network Preferences window and launch Reunion on your Mac.
6. Tap the Settings icon on your iPhone and select Wifi.
7. You should see your new network listed under "Choose a Network." Select it and press the Home button near the bottom of your iPhone.
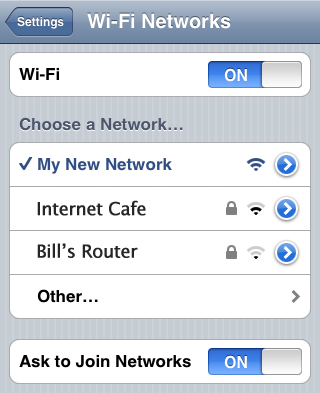
Reunion for Mac should now be able to sync with Reunion on your iPhone.